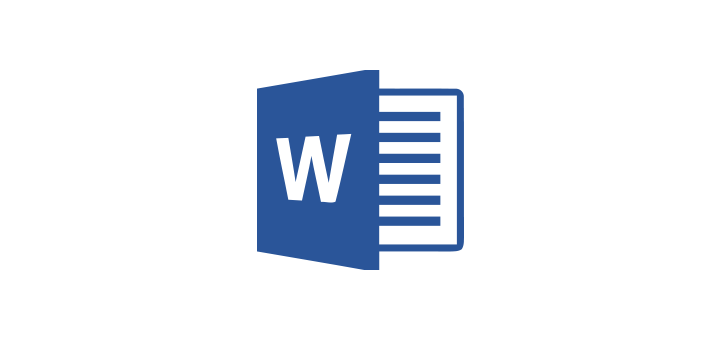Trucos Word
¿Conoces Microsoft Word verdad? Pero… ¿Realmente sabes utilizarlo en su máximo rendimiento?
En este post te ayudaremos a sacarle la máxima eficacia a tu Word a través de una serie de trucos.
Qué es Microsoft Word y bajo qué concepto actúa:
Este programa está orientado para todas las personas, todo el mundo usa Microsoft Word, desde estudiantes hasta profesionales. Microsoft Word sirve para introducir texto, imágenes y dibujos, permitiendo introducir diferentes formatos, estilos y diseños para poder adaptar al documento una apariencia más profesional.
Este programa cuenta con diversas herramientas, las más básicas son las tipografías (fuentes), modificación del tamaño y color de las letras, corrector ortográfico incorporado y un contador de palabras. Herramientas básicas que permiten usarlo tanto a nivel personal como profesional, para poder crear currículo, hacer trabajos, redactar presentaciones, informes…etc.
Trucos Word
A continuación, os daremos algunos trucos para que podáis trabajar de una forma más cómoda y útil, ¿listos?
1) Abrir archivos:
Si necesitamos abrir varios archivos, podemos usar las teclas “CTRL” y “A” (o “CTRL” y “F12”) para acceder directamente al cuadro de dialogo correspondiente, evitando usar la barra de herramientas o el menú.
2) Guardar documento:
Existen dos opciones dentro del menú para guardad documentos: “Guardar” y “Guardar Como”. Podemos acceder directamente a ellas presionando “CTRL” y “G” (o “ALT”, “Mayús.” y “F2”) para la primera y “ALT”, “Mayús.” y “F12” para la segunda opción.
3) Cerrar documentos:
Como en el truco anterior, podemos cerrar rápidamente el documento actual presionando “CTRL” y “R” (o “CTRL” y “F4”). Si el documento no ha sido salvado, aparecerá el cuadro de dialogo que nos permite salvar los cambios antes de cerrarse.
4) Documento en blanco:
Para comenzar a trabajar en un documento nuevo, la forma más fácil y veloz es presionar “CTRL” y “U”.
5) Aplicar títulos:
Para aplicar rápidamente el formato de título (uno de los tres posibles), podemos presionar simultáneamente “CTRL”, “Mayús.” y “1” (o “2” o “3”) y el texto seleccionado tomara ese formato.
6) Centrar párrafos:
Para centrar rápidamente el párrafo en que se encuentra el cursor, simplemente presionamos a la vez las teclas “CTRL” y “T”
7) Introducir comentarios:
Al igual que Microsoft Excel, Word permite la inclusión de comentarios en el documento. La forma rápida de ingresarlos es (teniendo el cursor de escritura en la posición que queremos aparezca el comentario) presionar “CTRL”, “ALT” y “A”.
8) Fuente Symbol:
Aquellos que utilizan Microsoft Word para redactar documentos con temas científicos o matemáticos, pueden utilizar las teclas ““CTRL”, “Mayús.” y “Q” para convertir el texto seleccionado a la fuente Symbol.
9) Deshacer:
Los atajos de teclado para deshacer la última acción en Word son “CTRL” y “Z”, o bien “ALT” y “Retroceso”.
10) Rehacer:
Si deseamos rehacer algún cambio que hemos deshecho, presionamos “CTRL” e “Y”.
11) Notas:
En cualquier momento, podemos escribir una nota al pie mediante las teclas “ALT”, “CTRL” y “O” o bien al final del documento si presionamos ““ALT”, “CTRL” y “L”
12) Seleccionar todo:
Cuando necesitemos seleccionar todo el texto del documento usemos “CTRL” y “E”.
13) Círculos y cuadrados:
Cuando usamos la herramienta elipse o rectángulo, es muy difícil lograr círculos o cuadrados perfectos, a menos que mantengamos presionadas las teclas “CTRL” y “ALT” mientras dibujamos.
14) Líneas:
Para dibujar líneas verticales u horizontales completamente rectas debemos trazarlas manteniendo presionada la tecla “Mayús.”.
15) Incrustar Fuentes TrueType:
Cuando abrimos un documento y tenemos problemas con la fuente del documento de origen al no estar instaladas o reconocidas en el ordenador de destino, haciendo que partes del texto no se visualicen correctamente. La forma de solucionarlo es incrustando la fuente en nuestro documento. Para hacerlo debemos; seleccionar Guardar como/Herramientas/Opciones al grabar. Luego, desplegamos la ventana de Opciones y seleccionamos Incrustar Fuentes TrueType, con la opción de elegir la incrustación de la fuente completa o solo de caracteres que vayamos a utilizar.
16) Protección antivirus en macros de Word:
Los macros son virus en forma de archivos que se ejecutan nada más abrirlos en el Word. Concretamente, son pequeños programas en Visual Basic para aplicaciones, en las que Word y Exel tienen la posibilidad de incluirlas en sus documentos y hojas de cálculo. Para evitar este tipo de virus debemos ir al menú Herramientas/ Macro/ Seguridad y seleccionar el nivel que queramos de protección: alto, medio o bajo.
17) Marca de agua:
La marca de agua aparecerá en el fondo de cada página del documento. Esto servirá para poder identificar la marca. Para aplicarlos tienes que ir al Menú “Formato”/ Fondo/ Marca de agua impresa. En la nueva ventana esta la opción de insertar una imagen o un texto como fondo al documento
18) Traducción de palabras:
Para utilizarla, debemos acceder al Menú “Herramientas”, escoger la opción “Idioma” y luego ir a “Traducir”. Automáticamente se activa el Panel de Tareas “Traducir”, allí está la opción de escribir el texto que deseamos traducir, seleccionar el tipo de diccionario entre las diferentes opciones o simplemente traducir en línea a través de Internet. Esta última opción permite traducir entre idiomas al documento completo.
19) Desactivar etiquetas inteligentes:
Las etiquetas inteligentes son aquellas que reconocen fecha, lugar, hora, números de teléfono y direcciones de email. Para desactivarlas, seleccione Herramientas / Opciones de Autocorrección y haga clic en la pestaña “Etiquetas Inteligentes”. Vacíe las casillas “Etiquetar texto con Etiquetas Inteligentes” y “Mostrar botones de Acción de Etiquetas Inteligentes” y haga clic en OK.
20) Imprimir varias páginas en una hoja:
Cuando realicemos documentos de extensión podemos acomodar varias páginas en una misma hoja, para poder tener una visión más rápida y cómoda del diseño del documento. Para ello debemos pulsar las teclas “CTRL” y “P”, escoja el número de páginas que quiere imprimir en cada hoja en la casilla “Páginas por hoja” (máximo 16) y dé clic en “Aceptar”. Eso imprime vistas en miniatura de las páginas.
21) Imprimir varios archivos sin tener que abrirlos:
Word nos permite imprimir varios documentos al mismo tiempo, y ni siquiera tenemos que abrirlos. Para ello, haremos clic en el menú “Archivo”, seleccionaremos “Abrir”, y luego marcaremos todos los documentos que necesitamos imprimir (se pueden escoger más de uno oprimiendo “CTRL” antes de dar clic en ellos) Por último, hacemos clic derecho en uno de los archivos y escogemos Imprimir.
22) Imagen en varias páginas:
Si deseamos, por diseño o requisito, que aparezca una misma imagen en todas las páginas que vayamos creando en un documento de Word y queremos evitar el estar acomodando cada página (y no nos queden iguales), podemos seguir los siguientes pasos para hacerlo fácilmente:
- En el documento de Word agregamos un cuadro de texto en la posición donde se desea insertar el dibujo o la imagen.
- Insertamos la imagen que desees en él.
- En la barra de dibujo hacemos clic en el botón: Dibujo.
- Escogemos el menú de: Ordenar.
- Hacemos clic en la opción: Detrás del texto.
- Seleccionamos el dibujo y vamos al menú: Insertar.
- Elegimos Autotexto en el submenú: Autotexto.
- Escribimos un nombre corto, ejemplo: “ttt”.
- Damos clic en el botón: Agregar.
- Cuando terminamos de escribir en esa página y pasamos a la siguiente solo tecleamos el texto agregado (en el ejemplo “ttt”) y pulsamos la tecla: F3.
Estos son los consejos más útiles que hemos recopilado para ti, para poder hacer un trabajo más ameno y rápido. ¿Quién dijo que el Microsoft Word solo fuera copiar y pegar texto?