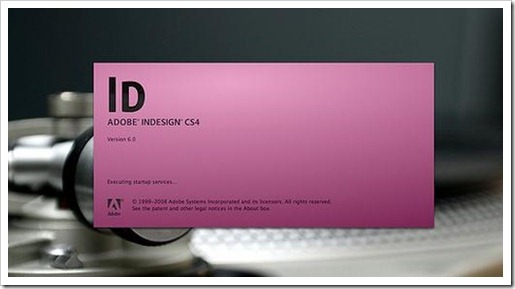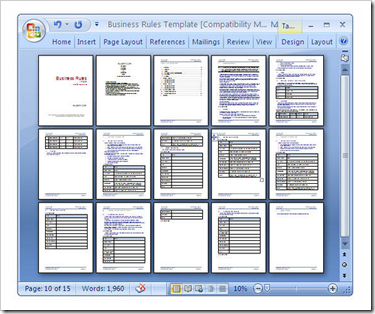Scribus: software libre para diseñar revistas
A la hora de ofrecerte algunos trucos o pautas básicas no sólo sobre cómo hacer una buena maquetación, sino para tener presente algunos consejos de diseño de portadas de revista, siempre es fundamental contar con los programas para maquetar revistas que tanto nos ayudan en el proceso de maquetación y diseño de una revista.
Es cierto que, dentro de este software de diseño y maquetación, hace algún tiempo te hablábamos de dos de los más importantes, conocidos y utilizados desde hace bastantes años:
No obstante, es cierto que estos programas, aunque profesionales, destacan por ser comerciales, y su coste (cerca de 412€ para el primero y 399€ para el segundo) puede llegar a ser excesivo para una revista que está empezando, sobretodo si nos encontramos ante ediciones pequeñas.
Por ello, siempre es una buena idea optar por software libre, más aún si nos puede ofrecer las mismas funciones de diseño y maquetación que los anteriores.
En este sentido, un buen programa es Scribus, y sobre él te hablamos en el día de hoy.
[Tweet «¿conoces Scribus? programa libre de maquetación de revitas «]
Scribus: programa de maquetación de software libre
Scribus es un programa de maquetación que destaca por ser de código abierto (software libre), iniciado por Franz Schmid cuando lo empezó como proyecto personal para satisfacer sus necesidades de diseño de texto para la impresión.
Destaca por ofrecer un gran rendimiento en la creación/maquetación/diseño de publicaciones, estando además disponible para Windows, Mac OS X, Unix y GNU/Linux.
Este software ha sido especialmente diseñado para brindar flexibilidad tanto en el diseño como en la composición, ofreciendo a su vez la capacidad de crear presentaciones animadas e interactivas tanto en formularios como en formato PDF (que incluye cifrado y transparencia, entre otros).
Otra ventaja es que está disponible en más de 24 idiomas, entre los que nos encontramos con el español.
Pero lo mejor es probarlo ¿no crees? Pulsando aquí podrás descargarlo y utilizarlo de forma gratuita.
Una vez que tengas tu revista editada tal y como te gusta, no olvides pedirnos presupuesto de impresión de tus revisas sin compromiso, puedes hacerlo directamente en nuestra web imprimirmirevista.es o llamando al 958 405 655